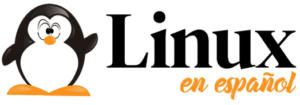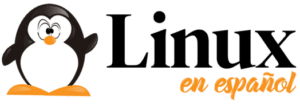Es una de esas características sutiles y sin pretensiones que pasa desapercibida para la mayoría. Pero cuando eres consciente de ello, no puedes evitar pensar: “je, eso es un poco genial”.
Y ahora también puede obtener algo similar en el escritorio de Ubuntu.
Tabla de contenidos
Ícono del calendario de Ubuntu: siempre es el 28
Ubuntu utiliza el conjunto de iconos de Yaru de forma predeterminada. En un sistema estándar, el ícono de Yaru para la aplicación Calendario de GNOME es un calendario simulado que muestra el número ’28’. Independientemente de la fecha real, el icono transmite claramente el número 28.
¿Es esto un problema?
Bueno no. Así que puedes dejar de gritar “Joey, Ubuntu muestra la fecha en la parte superior de la pantalla. Si necesito verlo, puedo” porque te escucho, amigo mío.
Pero… hay algo deliciosamente sencillo en poder echar un vistazo al calendario. icono en Ubuntu Dock para obtener la fecha actual. Hace que el sistema se sienta un poco más vivo, de alguna manera. Además, dado que hasta ahora he hecho todo lo posible con las comparaciones de Apple, macOS también lo muestra en ambos lugares, así que si es lo suficientemente bueno para ellos…
Aparece un guion ingenioso

Desarrollador SebLisic tiene un script en su GitHub. Cuando se ejecuta, actualiza el calendario de Ubuntu para mostrar la fecha actual en lugar del número ’28’. Cuando la fecha cambia en el mundo real, la fecha cambia en el icono. Yo diría que es magia, pero en realidad es un poco de systemd programación 😉.
El guión de Seb también ofrece capacidades de personalización que el análogo de Apple no ofrece. Puede optar por ver el nombre del día en lugar del mes en el ícono, o ver el nombre del mes/día correcto según su configuración regional en lugar del inglés predeterminado. ¡Bon!
Pero lo que más me gusta de este script en particular es lo poco invasivo que es. Eso deja los archivos del sistema intactos no requiere sudo, y no incorpora el tipo de maraña de dependencias que tienen los trucos similares que he cubierto en el pasado.
Dicho esto…
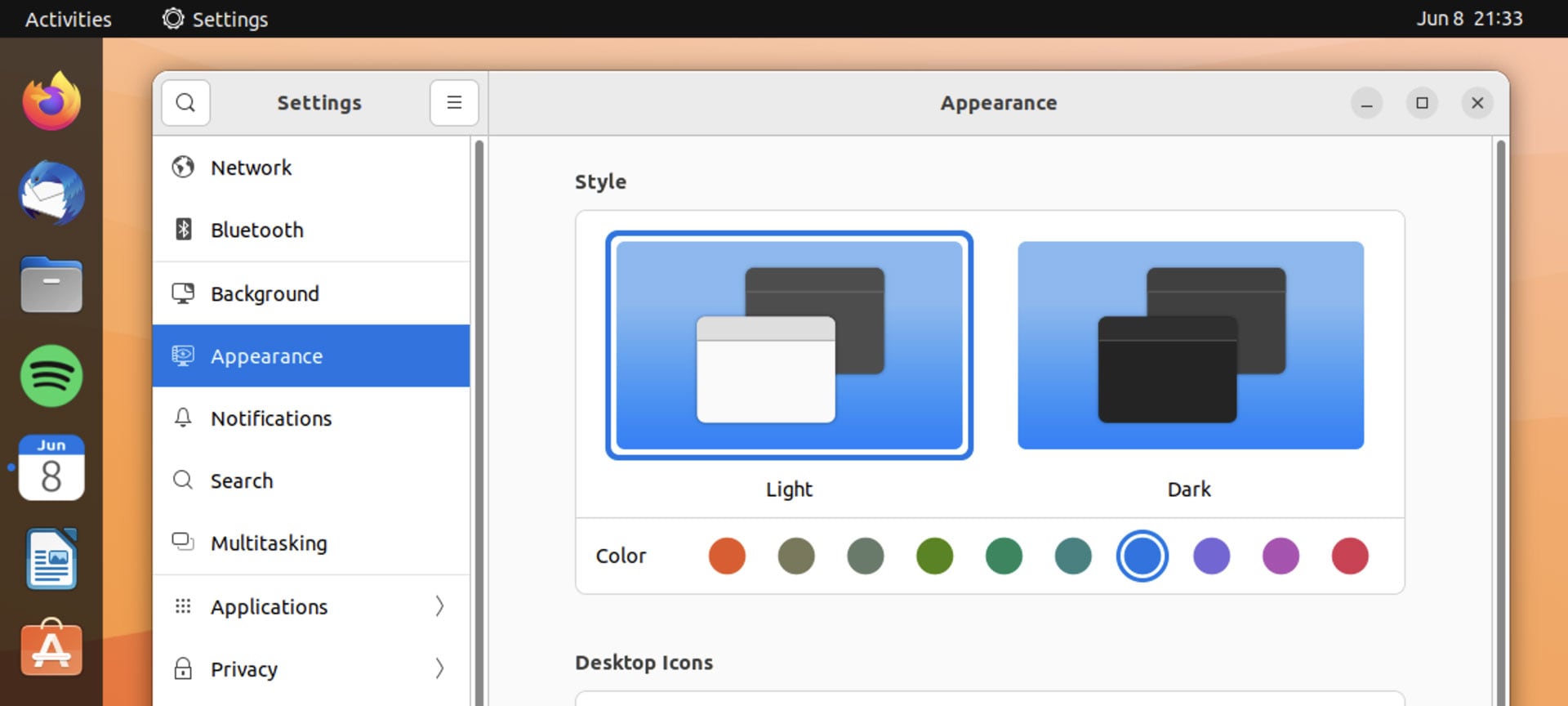
Antes de que te desplaces para tomar el script y probarlo, debo mencionar algunas cosas.
En primer lugar, este script solo funciona en Ubuntu 22.04 LTS con el tema del icono de Yaru. Si usa una versión anterior de Ubuntu o elige un paquete de íconos diferente, tenga en cuenta que es posible que las cosas no funcionen, e incluso si parece que algo podría torcerse.
En segundo lugar, y esto podría ser un factor decisivo para algunos, este script usa un ícono de calendario diferente al ícono de calendario estándar de Yaru. Todavía obtienes un reemplazo en forma de Yaru que usa la fuente Ubuntu y se adapta a los colores de acento del sistema de Ubuntu 22.04, pero no es la estética del calendario invertido que algunas personas buscan.
Finalmente, una vez que tenga esto en funcionamiento, tenga en cuenta que cada vez que abra el Ajustes app, el icono del calendario de GNOME vuelve al icono del calendario estándar de Yaru. La solución (por ahora) es ejecutar systemctl --user start update_calendar_icon.service si esto sucede, o esperar a la fecha del cambio normalmente.
¡Consigue el guión!
Puede encontrar el script y los pasos necesarios para usar en la página de GitHub de SebLisic. Además de las instrucciones de instalación paso a paso (tl;dr install git, clone repo, run script), también cubre el proceso de deshacer, en caso de que desee deshacer y volver a una configuración estándar. También hay una sección de preguntas frecuentes que deberías leer porque eso es lo que hacen las personas inteligentes.
Por último, pero no menos importante, la parte adulta: aunque usé este script sin ningún efecto negativo en mi Las personas sensibles al escritorio no ejecutan scripts que encuentran en línea a ciegas o sin hacer nada. Eso nunca es una buena idea™. Siempre revise las cosas usted mismo para satisfacer su sensibilidad antes de seguir adelante.