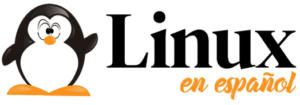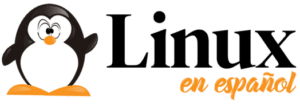¿Quieres instalar Discord en Ubuntu? No estas solo. Esta popular plataforma de mensajería está ganando popularidad en todos los sistemas por dos razones: es gratuita y es buena.
En esta publicación, le mostramos cómo instalar Discord en Ubuntu 18.04 LTS, Ubuntu 20.04 LTS o superior como una aplicación Snap.
¿Y si las aplicaciones Snap no son lo tuyo? Bueno, eso también es genial, ya que le mostramos cómo instalar la aplicación Linux de Discord usando la terminal y un par de comandos.
Cualquiera que sea la forma que elija para instalar Discord, podrá crear una nueva cuenta (o iniciar sesión con una existente); únete a tus canales favoritos; enviar mensajes, gifs y medios; participar en conversaciones de audio con otros usuarios; o crea tu propio servidor Discord privado.
Tabla de contenidos
Discord: que es y por que es popular
Discord se anuncia a sí mismo como un “chat de texto y voz todo en uno para jugadores que es gratuito, seguro y funciona tanto en su computadora de escritorio como en su teléfono”. Pero el servicio también es cada vez más popular entre los no jugadores. De hecho, ¡todos los canales de Discord de los que soy miembro no tienen nada que ver con los juegos!
Parte de lo popular de Discord puede hacerlo. increíblemente bien. Desde crear un servidor Discord privado para usted y sus amigos, hasta unirse a canales públicos y populares; desde agregar un bot de chat hasta chatear con otros usuarios en audio en tiempo real, el servicio lo guía en cada paso del camino.
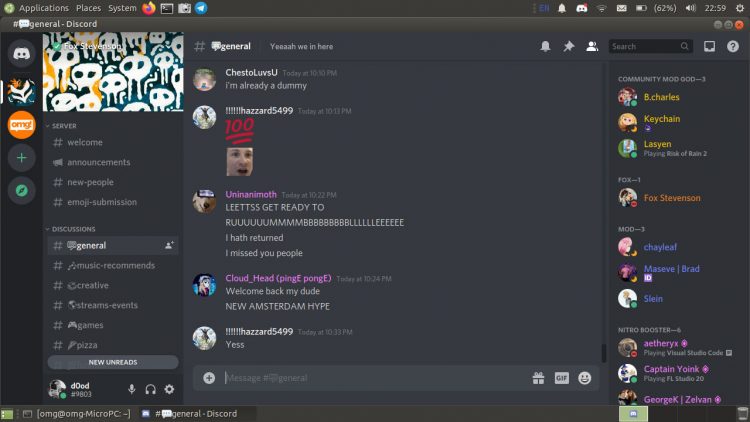
Naturalmente, un servicio es tan bueno como las personas con las que puede hablar sobre él, y en esta área, la discordia triunfa. Tiene una aplicación oficial de escritorio de Linux, además de aplicaciones para Windows, macOS, Android, iOS y un cliente web que funciona en cualquier navegador web moderno.
Discord también es gratis, al menos por ahora. La compañía dice que puede introducir algunos extras opcionales con dinero real, como paquetes de pegatinas, etc., similares a WeChat y otras plataformas, en el futuro. ¡Pero su funcionalidad principal es un verdadero buffet del que puede darse un festín!
Instalar Discord en Ubuntu
Instalar Discord como una aplicación Snap
Discord para Linux es una aplicación basada en Electron (como lo es en otros sistemas). A pesar de esto, la aplicación se integra perfectamente con el escritorio de Ubuntu. Tiene un indicador de bandeja de estado con un pequeño conjunto de opciones y puede enviar notificaciones de escritorio nativas.
Puedes descargar la aplicación desde el sitio web de Discord o instalar la versión Snap:
Como muchas aplicaciones de Electron, Discord para Linux es solo de 64 bits. Si ejecuta una versión de 32 bits de Ubuntu 18.04 LTS, no podrá instalarla. para comprobar si está utilizando un sistema de 32 bits o de 64 bits? Dirigirse a System Settings > Details descubrir.
Alternativamente, si prefiere usar una CLI, puede instalar la aplicación Discord Snap ejecutando:
sudo snap install discord
Para actualizar Discord a versiones más nuevas, todo lo que necesita hacer es abrirlo, ya que la aplicación descarga automáticamente cualquier actualización cuando la ejecuta. Y cuando haya actualizaciones importantes del cliente, la aplicación Snap se actualizará automáticamente en segundo plano a medida que use su computadora.
Instala Discord a través de la terminal
Si bien los Snaps son quizás la forma más fácil de instalar el servicio de mensajería en su sistema, no es la única. Puede instalar Discord en Ubuntu, Linux Mint, sistema operativo elemental u otra distribución usando la línea de comando y los siguientes dos comandos.
Primero, descargue Discord para Linux:
wget https://dl.discordapp.net/apps/linux/0.0.12/discord-0.0.12.deb
Luego ejecute este comando para instalar la aplicación Discord Linux:
sudo apt install ./discord-0.0.12.deb
Finalmente, para iniciar la aplicación, abra el iniciador de su aplicación y busque el ícono púrpura ‘Discord’.