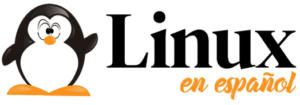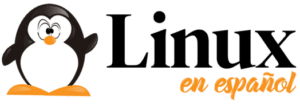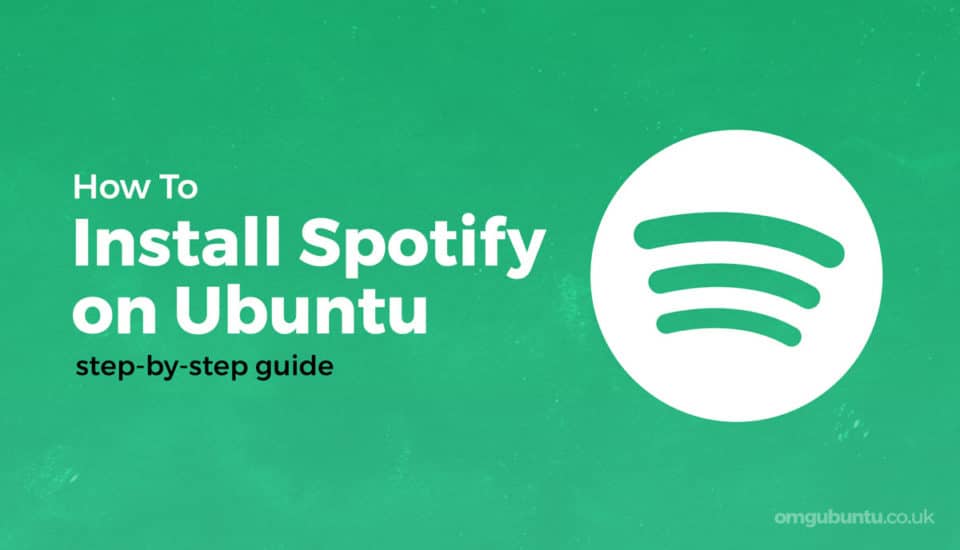Spotify es el servicio de transmisión de música más grande del mundo con cientos de millones de usuarios en todo el mundo que lo utilizan a diario. – y está disponible para distribuciones de Linux, incluido Ubuntu.
La popularidad de Spotify significa que hay muchas personas que se preguntan cómo instalar Spotify en Ubuntu 20.04 LTS y superior. Entonces, en esta guía, lo guiaré a través de todo el proceso, paso a paso.
Hay aplicaciones de Spotify gratuitas para Android e iOS, y el reproductor web de Spotify está dirigido a aquellos que desean escuchar el servicio desde un navegador web.
Pero es el cliente de escritorio de Spotify para Windows, Mac y Linux el que la mayoría de la gente prefiere usar, y es esta versión que esta guía le mostrará cómo instalar.
Tabla de contenidos [Ocultar]
Cómo instalar Spotify en Ubuntu 20.04 LTS
Puede instalar el Spotify para Linux cliente en Ubuntu y Linux Mint de varias formas diferentes. Los dos que se enumeran a continuación son los métodos más comunes (y recomendados). Lo que elijas depende de ti y tus preferencias
Aplicación Snap oficial de Spotify
Puede instalar la aplicación oficial Spotify Snap en Ubuntu 18.04 LTS y superior (así como en cualquier distribución de Linux que admita aplicaciones Snap) muy fácilmente:
Esto hace que la instalación sea muy simple:
Si desea instalar Spotify desde la línea de comandos, puede ejecutar:
sudo snap install spotify
Ambos métodos te ofrecen exactamente la misma aplicación.
Agregar el repositorio de Spotify Linux
¿No eres fanático de las aplicaciones Snap? Puede agregar el repositorio oficial de Spotify Linux a la lista de fuentes de software de su sistema para instalar exactamente el mismo cliente de escritorio de una manera más tradicional.
Agregue el repositorio oficial para obtener actualizaciones automáticas de las nuevas versiones de escritorio de Spotify automáticamente, a medida que se lanzan.
Puede agregar el repositorio de Spotify a su lista de fuentes de software en Ubuntu de dos maneras diferentes: GUI y CLI.
Primero, necesita abrir el Fuentes de software aplicación:
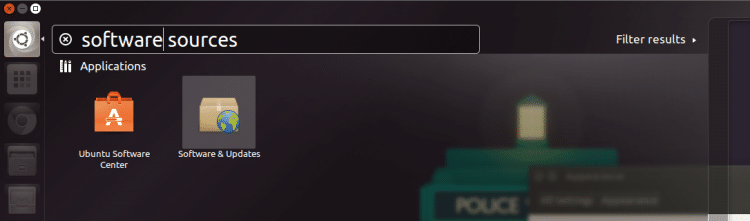
Cuando se abra la ventana, seleccione ‘Otro software ‘ pestaña en Fuentes de software [1]
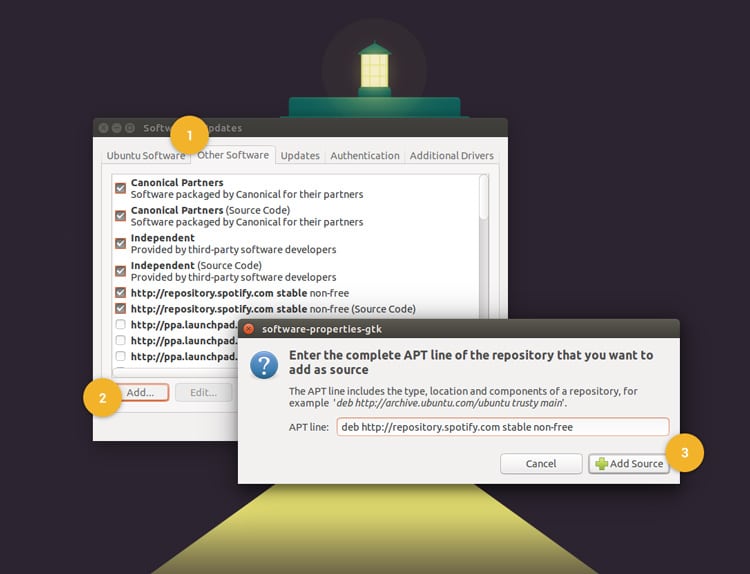
Hacer clic ‘Añadir’ [2] y pega lo siguiente en el campo de entrada del cuadro que aparece:
deb http://repository.spotify.com stable non-free
Haga clic en ‘Agregue una fuente’ [3] para confirmar el cambio, luego Cperder Fuentes de software.
Puedes lograr lo mismo usando la línea de comando:
sudo add-apt-repository "deb http://repository.spotify.com stable non-free"
Agregar la clave del repositorio de Spotify
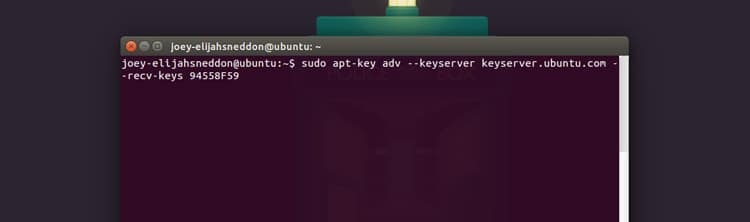
Con el repositorio agregado, el siguiente paso es agregue la clave del repositorio. Esto permite que Ubuntu, Linux Mint y otras distribuciones verifiquen que los paquetes instalados desde este repositorio están hechos por quienes dicen ser.
Abra una nueva Terminal ventana, pegue el siguiente comando y presione regresar / ingresar:
sudo apt-key adv --keyserver hkp://keyserver.ubuntu.com:80 --recv-keys 931FF8E79F0876134EDDBDCCA87FF9DF48BF1C90 2EBF997C15BDA244B6EBF5D84773BD5E130D1D45
Fan de CLI? Ejecuta un solo comando
Si se siente cómodo con la línea de comandos, puede agregar el repositorio de Spotify y su clave de seguridad desde la CLI ejecutando el siguiente comando:
curl -sS https://download.spotify.com/debian/pubkey.gpg | sudo apt-key add - echo "deb http://repository.spotify.com stable non-free" | sudo tee /etc/apt/sources.list.d/spotify.list
¡Eso es eso!
Ahora puede instalar Spotify en Ubuntu usando el Software de Ubuntu aplicación (después de buscar nuevas actualizaciones de software primero).
Alternativamente, puede instalar la aplicación ejecutando el siguiente comando en el Terminal ventana:
sudo apt install spotify-client
Una vez instalado, inicie el Spotify aplicación de escritorio desde el menú de aplicaciones o el iniciador de aplicaciones que prefiera, inicie sesión y disfrute.